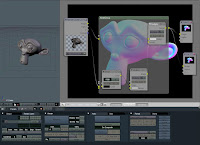Comment faire un flou focal avec le Node Blur dans Blender ?
Comment faire un flou focal avec le Node Blur dans Blender ?Commençons par un flou focal simple comme dans l'image de gauche, cliquez dessus pour l'afficher en détails
Nous utilisons ici un Noeud Map Value, Blur reliés a un Render Layer et un composite Node. Il faut bien entendu activer le bouton Do Composite dans le panneau de rendus. Réglez aussi les valeurs X et Y du Node Blur à convenance
Vous pouvez télécharger le fichier .blend d'exemple ICI
 Maintenant, nous voulons faire un flou progressif comme dans l'image de gauche, cliquez dessus pour l'afficher en détails.
Maintenant, nous voulons faire un flou progressif comme dans l'image de gauche, cliquez dessus pour l'afficher en détails.Pour faire ceci, nous devons intercaler un Ramp Color qui va permettre de régler la répartition du flou en déplaçant éventuellement ses curseurs.
En réglant plus ou moins l'Offset du Map Value, vous déplacez plus ou moins le flou en profondeur
Vous pouvez télécharger le fichier .blend d'exemple ICI
 Si nous inversons les curseurs du Ramp Color, nous inversons le flou et maintenant c'est l'avant plan qui devient flou alors que l'arrière plan est net.
Si nous inversons les curseurs du Ramp Color, nous inversons le flou et maintenant c'est l'avant plan qui devient flou alors que l'arrière plan est net.Vous le constatez dans les viewer en sortie du Ramp Color.
N'oubliez pas de régler si nécessaire, l'offset du Map Value, les valeurs X,Y du Node Blur et éventuellement d'ajuster le Ramp Color
Cliquez sur l'image de gauche pour la voir en détails
Donc, pour arriver à ce résultat, il suffit d'inverser les curseurs du Ramp Color. En effet, le blanc indique que c'est flou et le noir pas de flou. Bien entendu, on peut déplacer vers le haut ou vers le bas en agissant sur la valeur Offset du Map Value
 Maintenant, un flou focal plus compliqué. Nous voudrions avoir un flou à l'avant, un flou à l'arrière et une zone nette au centre.
Maintenant, un flou focal plus compliqué. Nous voudrions avoir un flou à l'avant, un flou à l'arrière et une zone nette au centre.Cliquez sur l'image de gauche pour la voir en détails
Donc, il faut faire deux traitements en parallèle et ensuite les mélanger avec un Noeud Mix dans lequel on choisira dans la liste des types de mélange : Differrence.
Essayer d'autres types de mélanges pour voir les effets produits !
Vous pouvez télécharger le fichier .blend ICI
A vous d'adapter tout ça à votre besoin. C'est juste une approche qui montre encore toute la puissance des Nodes et on peut faire encore plus compliqué !
Publié par pbrn